Hálózati meghajtó létrehozása hálózatos programoknak
Tartalomjegyzék
- Hálózati meghajtót igénylő programok
- Hálózati meghajtó létrehozása
- Hálózati meghajtó csatlakoztatása kliens számítógépnek
- Parancsikonok létrehozása az asztalon
- Fontos információk
Több programunk hálózatos verziója esetében, a hálózatos telepítéshez hálózati meghajtóra van szükség. Ennek telepítési módjáról az alábbi leírásban adunk bővebb tájékoztatást.
Hálózati meghajtót igénylő programok
Az alábbi táblázatban soroljuk fel a hálózati meghajtót igénylő programokat:
- Tárgyi eszköz program (TARGYI és WTARGYI)
- Kettős könyvelés program (UJEGYKE és WUJEGYKE)
- Egyszeres könyvelés program (UJEGYSZ)
- Bérszámfejtő program (DOS-os felületű) (UJTB)
- Számlázás-vevő-szállító nyilvántartás (UJVSZ)
- Útnyilvántartó program (UJUT és WUJUT)
- Házipénztár program (HAZIPENZ)
- Felvásárlási jegy program (FELVJEGY)
- Számlázás-házipénztár (SZAMLA)
- Készletnyilvántartó (KESZLET)
- Kiegészítő melléklet program (UJKIEG)
- Számviteli politika (SZAMVPOL)
- Pénzkezelési szabályzat-készítő (PENZKEZ)
- Bevallás-nyilvántartó program (BEVALLAS)
Információ!
Windowsos felületű bérprogram esetén csak SQL-szerver alapú használat lehetséges, a Konverter program esetében pedig nincs lehetőség hálózatos használatra!
Hálózati meghajtó létrehozása
Ügyviteli programjaink csak akkor működnek megfelelően, ha meghajtók gyökerébe kerülnek telepítésre. Az alábbi példában az ügyviteli szoftverek egy elkülönített E:\ meghajtóra kerültek telepítésre, melyet megosztunk a hálózaton és felcsatlakoztatunk egy kliens számítógéphez.
A meghajtó megosztásához az alábbi lépéseket végezzük el:
- Nyissuk meg a Fájlkezelőt!
- Válasszuk ki az Ez a gép-et!
- Jelöljük ki a megosztani kívánt meghajtót! (A példa szerint az E:\ meghajtót)
- Jobb egérgombbal kattintva nyissuk meg a menüt, majd válasszuk ki a Tulajdonságok opciót!
- A megjelenő ablakban kattintsunk a Megosztás fülre!
- Ezt követően válasszuk ki a Speciális megosztás opciót és jelöljük be a Mappa megosztása négyzetet!
- A négyzet jelölését követően kattintsunk az OK gombra!
- A sikeres megosztást követően a Hálózati elérési út felirat alatt megtalálható a hálózati elérési útvonala a megosztott meghajtónak.
Ha a megosztás megtörtént, akkor már csak egy feladatunk van, a kliens számítógépekhez csatlakoztatni a hálózati meghajtót.
Hálózati meghajtó megosztása képekkel
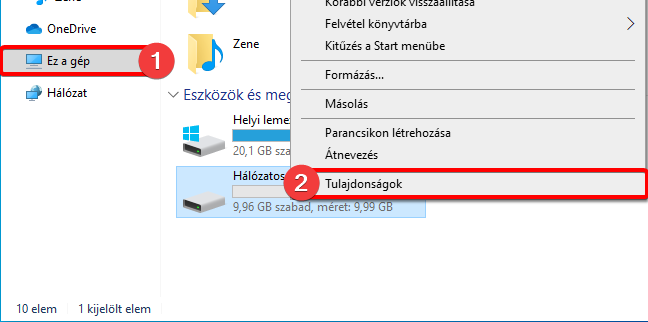
1. Megosztani kívánt meghajtó tulajdonságainak megnyitása
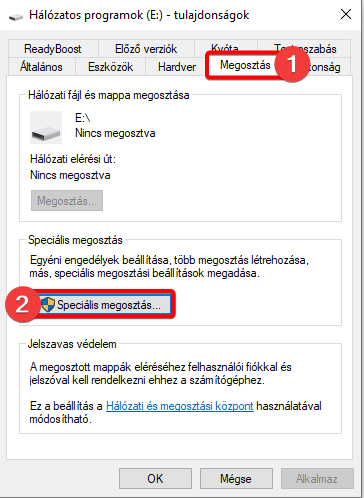
2. Speciális megosztás kiválasztása
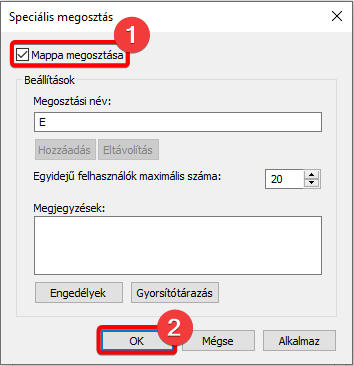
3. Speciális megosztás beállításai
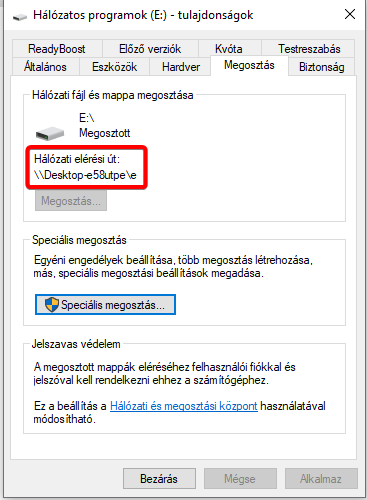
4. A megosztás helye
Hálózati meghajtó csatlakoztatása kliens számítógépnek
Ahhoz, hogy a kliens számítógépen is láthatóvá tegyük a hálózatos programokat, fel kell csatolni a kijelölt számítógép által megosztott meghajtót betűjellel.
Ezt az alábbi lépésekkel tehetjük meg:
- Nyissuk meg a Fájlkezelőt!
- Válasszuk ki az Ez a gép-et!
- A fenti menüsorban a Számítógép fülön, válasszuk ki a Hálózati meghajtó csatlakoztatása opciót!
- A megjelenő ablakban a Meghajtó lehetőségnél válasszunk ki egy tetszőleges betűjelet! (pl. Z:)
- A Mappa mezőben adjuk meg a korábban létrehozott megosztás útvonalát!
- Ezt követően jelöljük a Bejelentkezéskor újracsatlakoztatás opciót!
- Kattintsunk a Befejezés gombra!
A fenti lépéseket végrehajtva csatlakoztatásra kerül a hálózati meghajtó.
Hálózati meghajtó csatlakoztatása képekkel

1. Hálózati meghajtó csatlakoztatása menüpont
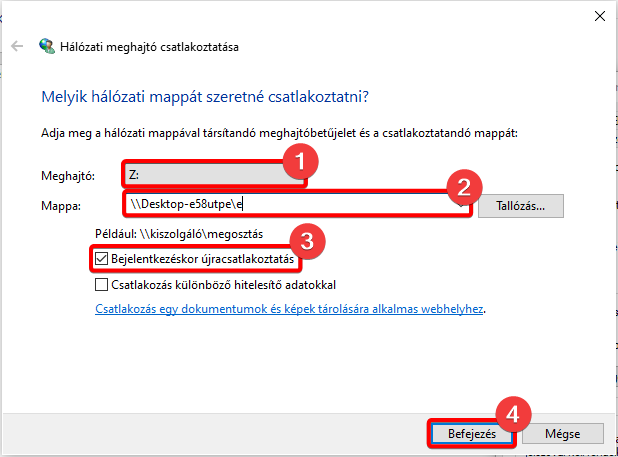
2. Hálózati meghajtó csatlakoztatásának adatai
Információ!
Minden olyan kliensgépen el kell végezni a beállítást, ahol használni szeretnénk a programokat.
Parancsikonok létrehozása az asztalon
A csatlakoztatott kliensgépen érdemes a programokhoz kitenni egy-egy parancsikont, hogy az asztalról indíthatók legyen a programok. DOS-os felületű programjaink esetében .bat fájlok felelősek a szoftverek indításáért, így ezekhez kell készíteni parancsikont. Windows felületű programjainkhoz a programkönyvtárban található .exe fájlok szolgálnak a szoftverek indításáért.
Az alábbi lépésekkel készíthetünk parancsikonokat az asztalra:
- Válasszuk ki az indító fájlt!
- Kattintsunk jobb klikkel, majd válasszuk ki a Küldés opciót!
- A megjelenő lehetőségek közül válasszuk ki az Asztal (parancsikon létrehozása) menüpontot!
Parancsikon létrehozása
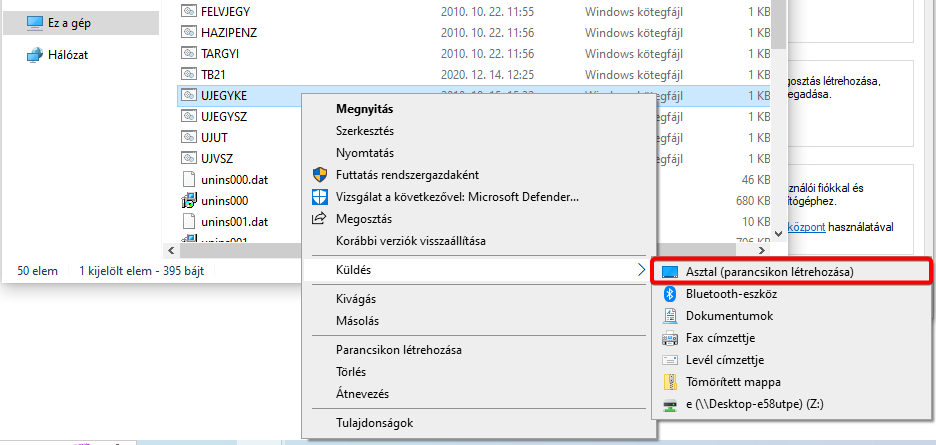
1. Parancsikon létrehozása az asztalra
Fontos információk
A fenti programok hálózatos használata esetén fontos, hogy a frissítések idejére ki kell lépni minden számítógépen a programokból. Ha egy számítógépen lefuttatásra kerül a frissítés, az az összes számítógépen érvénybe lép, mert közös a program és az ott található adatállomány is.
A kliensgépek esetében előfordulhat, hogy a telepítők nem látják a hálózati meghajtót, mert a Windows biztonsági okokból letiltja alapértelmezetten a hálózati meghajtók elérését a telepítőkben.
Ennek a problémának a kiküszöbölésére egy registry fájlt kell lefuttatni a számítógépen, amely módosítja a beállítást.
Registry fájl letöltési linkje: https://forintsoft.hu/letoltes/segedprogram/Network_drive.reg
