Aktiválás letöltése és a szoftver élesítése
- 1. Töltse le az élesítőfájlt az Aktiválás gomb segítségével!
INFORMÁCIÓ
Az élesítőfájlok neveiről és a hozzájuk tartozó program könyvtárról a lenti táblázatban tájékozódhat. - 2. Kattintson a fájlra a böngészőben jobb klikkel, majd válassza ki a Megjelenítés mappában opciót!
- 3. A megjelenő ablakban, kattintson a letöltött élesítőfájlra jobb klikkel, majd válassza ki a Kivágás opciót!
- 4. Nyissa meg azt a meghajtót, ahol található a program!
- 5. Nyissa meg a program könyvtárát!
- 6. Kattintson jobb kilkkel a könyvtár tartalmára és válassza ki a Beillesztés opciót!
FONTOS
Abban az esetben, ha az élesítőfájl neve mögött szerepel bármilyen plusz karakter (pl. Számlázás-házipénztár esetén szamla25.dbf helyett szamla25 (1).dbf látszik), akkor az aktiválni kívánt program nem fogja felismerni az élesítőfájlt!
Ilyen esetben nevezzék át a fájlt a lenti táblázatban található névre!
Program - élesítőfájl összefüggések
| Program neve | Élesítőfájl neve | Program könyvtár neve |
|---|---|---|
| Számlázás-házipénztár | szamla25.dbf | SZAMLA |
| Kiegészítő melléklet | kieg24obr.dbf | UJKIEG2 |
| Számviteli politika | szamp24.dbf | SZAMVPOL |
| Irattárazó-iktató | ikt08.dbf | IKTATO |
| Bevallás nyilvántartó | bevall19.dbf | BEVALLAS |
| Készletnyilvántartó | keszlet25.dbf | KESZLET |
Videós segítség a programok élesítéséhez
Nem megfelelően töltődik le az aktiválás!
Egyes esetekben az aktiváláso fájlok beragadhatnak a böngészőbe, emiatt 0 kb mérettel töltődnek leweboldalunkról.
Az alábbi lépéseket hajtsa végre ebben az esetben:
Az Ön által használt böngésző
Microsoft Edge
- 1. Kattintson böngészője ablaka jobb felső sarkában található
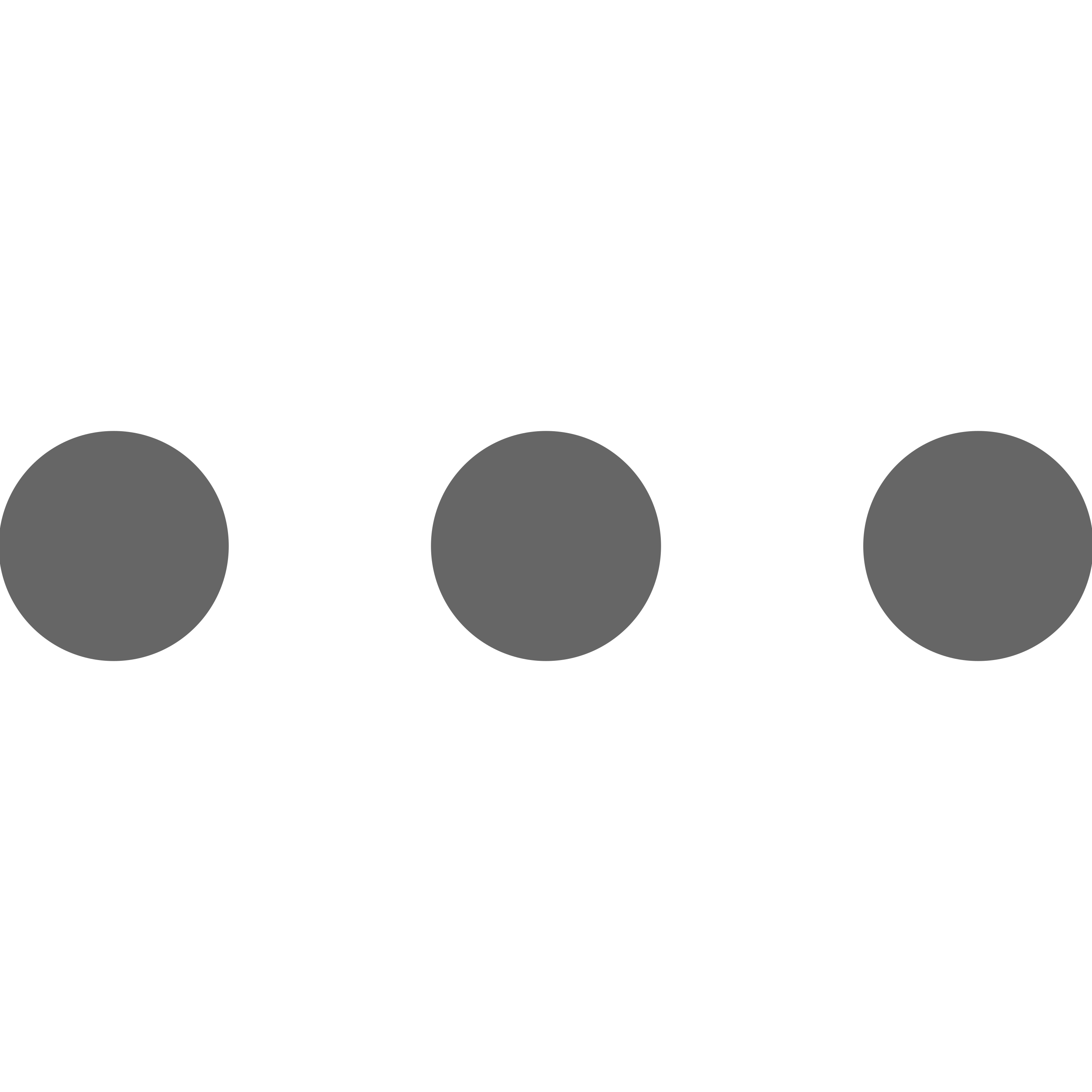 gombra!
gombra! - 2. Kattintson a Beállítások menüpontra!
- 3. A megjelenő oldalon, válassza ki a bal oldali menüben az Adatvédelem, keresés és szolgáltatások menüpontot!
- 4. Görgessen le a Böngészési adatok törlése rovathoz és kattintson a Törlendő elemek kiválasztása gombra!
- 5. A megjelenő ablakban csak a Gyorsítótárazott képek és fájlok opciót hagyja bejelölve!
- 6. Kattintson a Törlés most gombra!
- 7. Ismételje meg a frissítések letöltését!
Videós segítség a böngészési adatok törléséhez - Microsoft Edge
Google Chrome
- 1. Kattintson böngészője ablaka jobb felső sarkában található
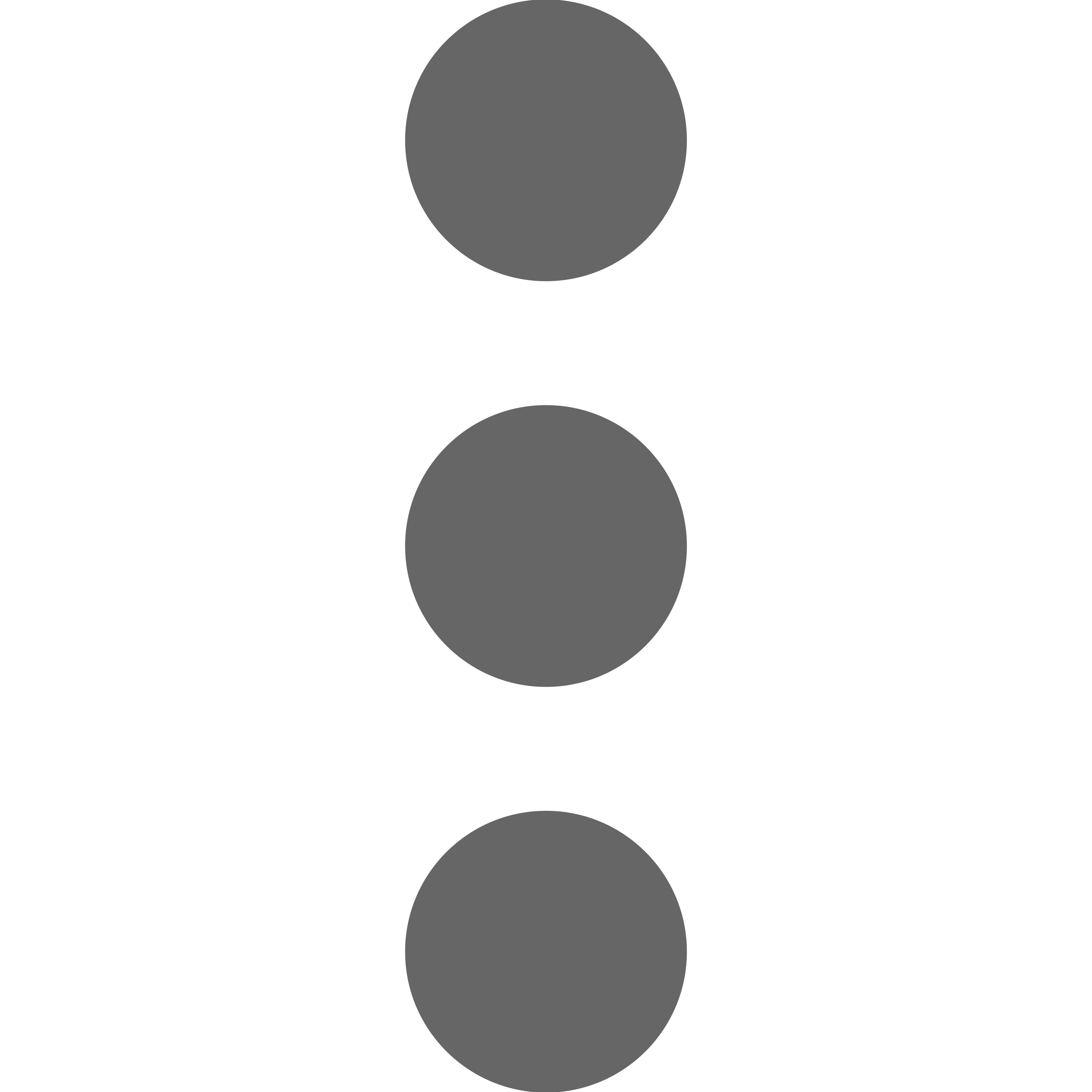 gombra!
gombra! - 2. Kattintson a Beállítások menüpontra!
- 3. A megjelenő oldalon, válassza ki a bal oldali menüben az Adatvédelem és biztonság menüpontot!
- 4. Görgessen le az Adatvédelem és biztonság rovathoz és kattintson a Böngészési adatok törlése gombra!
- 5. A megjelenő ablakban az Időszakot állítsa át Mindenkori lehetőségre!
- 6. Ezt követően csak A gyorsítótárban szereplő képek és fájlok opciót hagyja bejelölve!
- 7. Kattintson az Adatok törlése gombra!
- 8. Ismételje meg a frissítések letöltését!
Videós segítség a böngészési adatok törléséhez - Google Chrome
Mozilla Firefox
- 1. Kattintson böngészője ablaka jobb felső sarkában található
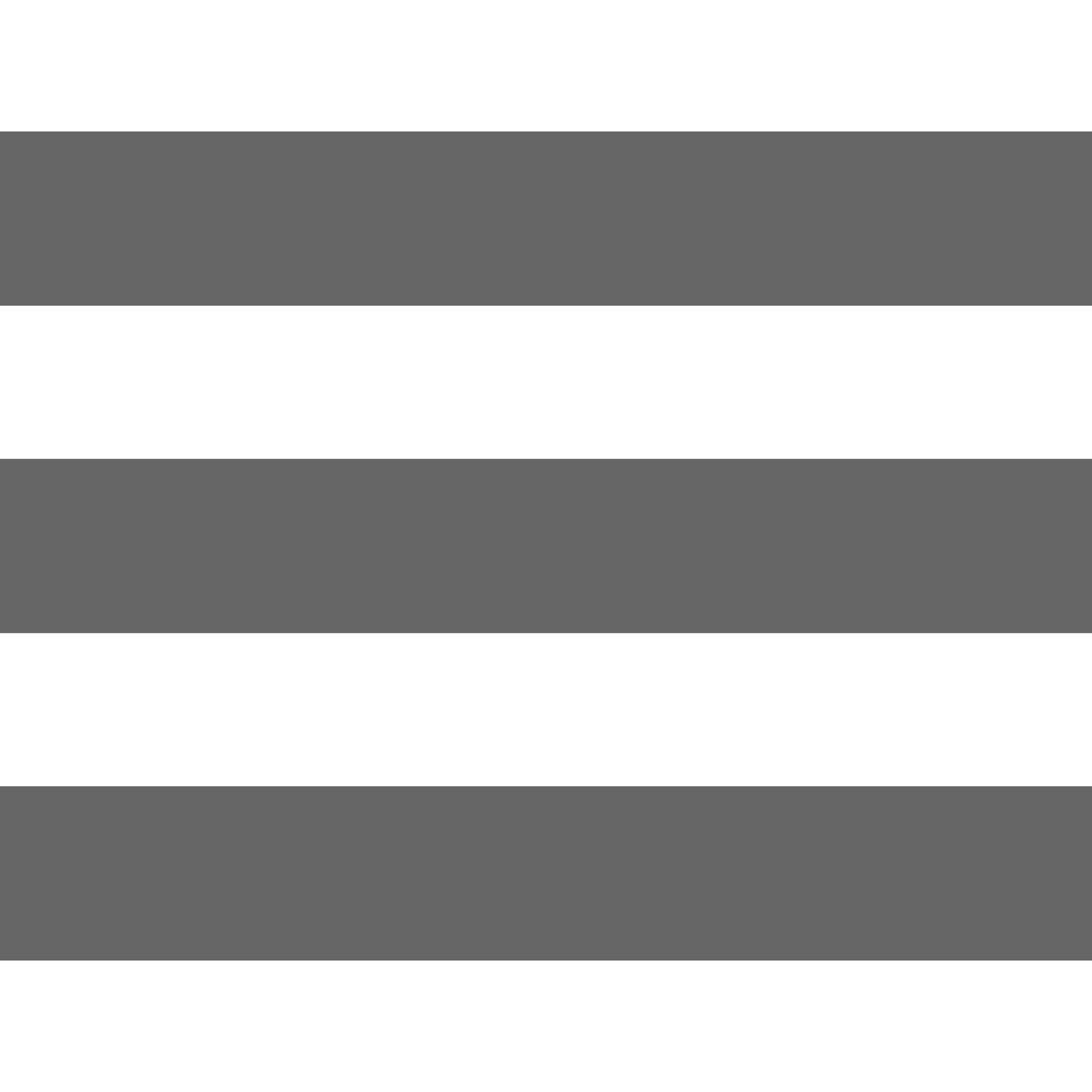 gombra!
gombra! - 2. Kattintson a Beállítások menüpontra!
- 3. A megjelenő oldalon, válassza ki a bal oldali menüben az Adatvédelem és biztonság menüpontot!
- 4. Görgessen le a Sütik és oldaladatok rovathoz és kattintson az Adatok törlése gombra!
- 5. A megjelenő ablakban csak a Gyorsítótárazott webes tartalom opciót hagyja bejelölve!
- 6. Kattintson a Törlés gombra!
- 7. Ismételje meg a frissítések letöltését!
Videós segítség a böngészési adatok törléséhez - Mozilla Firefox
Opera
- 1. Kattintson böngészője ablaka jobb felső sarkában található
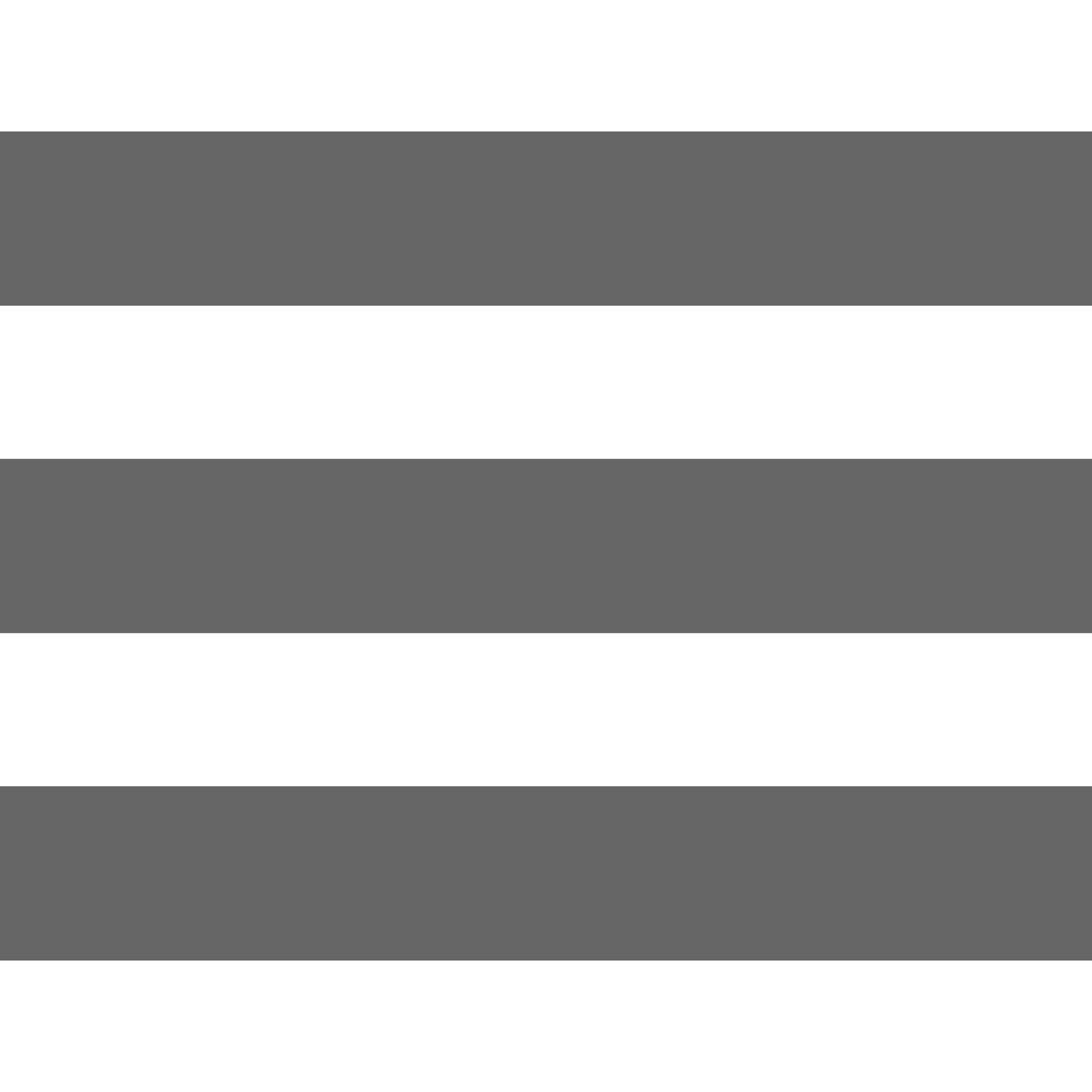 gombra!
gombra! - 2. Görgessen le az Adatvédelem és biztonság rovathoz!
- 3. Kattintson a Böngészési adatok szöveg mellett szereplő Törlés gombra!
- 4. A megjelenő ablakban az Időszakot állítsa át Mindenkori lehetőségre!
- 5. Ezt követően csak a Gyorsítótáras képek és fájlok opciót hagyja bejelölve!
- 6. Kattintson az Adatok törlése gombra!
- 7. Ismételje meg a frissítések letöltését!
Videós segítség a böngészési adatok törléséhez - Opera
FONTOS
Csak a leírásban és a videón szereplő Gyorsítótárazott képek és fájlok négyzet legyen bejelölve a böngészési adatok törlésekor, ugyanis ha mást is jelölnek, böngészési előzményeik, az oldalak által használt sütik és a böngészőben elmentett jelszavaik törlődhetnek amelyek nem visszaállíthatók!
Csak a leírásban és a videón szereplő Gyorsítótárazott képek és fájlok négyzet legyen bejelölve a böngészési adatok törlésekor, ugyanis ha mást is jelölnek, böngészési előzményeik, az oldalak által használt sütik és a böngészőben elmentett jelszavaik törlődhetnek amelyek nem visszaállíthatók!
