TELEPÍTÉSI ÚTMUTATÓ
Jelentkezzen be weboldalunkra!
- 1. Jelentkezzen be weboldalunkra az alábbi linken: BEJELENTKEZÉS
INFORMÁCIÓ
Abban az esetben, ha nem tudja jelszavát kérhet weboldalunkon jelszó megváltoztató linket az Elfelejtette jelszavát? linkre kattintva, a bejelentkezés ablak alatt.
A létrehozott fiók e-mail címe a rendeléskor megadott e-mail cím, a felhasználónév pedig a számlán található szállítói azonosító.Töltse le a demó verziót!
(Csak akkor kell elvégezni, ha még nem került telepítésre korábban arra a meghajtóra, ahol használni szeretné.)
- 2. Kattintson a Frissítések menüpontra!
- 3. Válassza ki a telepíteni kívánt programot!
- 3. Kattintson a DEMÓ VERZIÓ kártyán található LETÖLTÉS gombra!
- 4. Futtassa le a telepítőt!
- 4.1. Az első oldalon kattintson a Tovább > gombra!
- 4.2. Adja meg azt a meghajtót ahová telepíteni szeretné a programot, majd kattintson a Tovább > gombra!
- 4.3. A következő képernyőn megadhatja a mappa nevét, hogy milyen könyvtárba kerüljenek a programok a start menüben.
A beállítást követően kattintson a Tovább > gombra! - 4.4. A megjelenő oldalon beállíthatja, hogy a telepítő hozzon-e létre ikont az asztalon.
A beállítást követően kattintson a Tovább > gombra! - 4.5. Ha minden rendben talál az összesítő képernyőn, akkor kattintson a Telepítés gombra!
INFORMÁCIÓ
Hálózatos használat esetén, hálózati meghajtót adjon meg telepítés helyéül!FONTOS
A megfelelő működés érdekében csak gyökér meghajtót adjon meg! (pl. C:\)
-
Töltse le a frissítést!
- 5. A Frissítések oldalon a Frissítés kártyán kattintson a Frissítés gombra!
- 6. Futtassa le a letöltött frissítési fájlt!
- 6.1. A megjelenő ablakban adja meg a Célmappa mezőbe azt a meghajtót, amelyet az előző lépésben elvégzett demó telepítés során adott meg!
- 6.2. Kattintson a Telepítés gombra!
-
Töltse le az aktiválást!
- 5. A Frissítések oldalon az Aktiválás kártyán kattintson a Aktiválás gombra!
- 6. Futtassa le a letöltött aktiválási fájlt!
- 6.1. A megjelenő ablakban adja meg a Célmappa mezőbe azt a meghajtót, amelyet az előző lépésben elvégzett demó telepítés során adott meg!
- 6.2. Kattintson a Telepítés gombra!
FONTOS
Abban az esetben, ha a böngésző ritkán letöltött fájlra hivatkozik az aktiválás letöltésekor, akkor kattintson a Megtartás gombra!
Abban az esetben, ha a böngésző ritkán letöltött fájlra hivatkozik az aktiválás letöltésekor, akkor kattintson a Megtartás gombra!
FONTOS
Abban az esetben, ha a telepítők elindításakor A Windows megvédte a számítógépét ablak jelenik meg, kattintson a További információ linkre, majd válassza ki a Futtatás mindenképpen gombot!
Abban az esetben, ha a telepítők elindításakor A Windows megvédte a számítógépét ablak jelenik meg, kattintson a További információ linkre, majd válassza ki a Futtatás mindenképpen gombot!
Ide tartozó programok
| Program azonosítója | Program neve |
|---|---|
| WUJEGYKE | Kettős könyvelés |
| WTARGYI | Tárgyi eszköz |
| WUJUT | Útnyilvántartó |
Videós segítség a programok telepítéséhez és élesítéséhez
A telepítő nem találja a hálózati meghajtót
Az új Windowsok esetében a Microsoft bevezetett egy biztonsági módosítást, miszerint hálózati meghajtóra nem enged telepíteni.
Az alábbi fájlt letöltve, majd azt futtatva, ez a korlátozás megszűnik.
Registry fájl futtatásának lépései
- 1. Kattintson a Registry fájl letöltése linkre!
- 2. Indítsa el a letöltődött Network_drive.reg fájlt!
- 3. A megjelenő ablakban kattintson az Igen gombra!
- 4. Indítsa újra a frissítés telepítőjét és válassza ki a hálózati meghajtót!
INFORMÁCIÓ
Abban az esetben, ha böngészője káros tevékenységre hivatkozva nem tölti le a fájlt, kattintson a Megtartás gombra!
Abban az esetben, ha böngészője káros tevékenységre hivatkozva nem tölti le a fájlt, kattintson a Megtartás gombra!
Videós segítség a registry fájl letöltéséhez és futtatásához!
Nem megfelelően töltődik le a frissítés!
Egyes esetekben a frissítési fájlok beragadhatnak a böngészőbe, emiatt vagy 0 kb mérettel töltődnek le a telepítők, vagy ugyanaz a verzió települ, amely már korábban is fent volt a számítógépen.
Az alábbi lépéseket hajtsa végre ebben az esetben:
Az Ön által használt böngésző
Microsoft Edge
- 1. Kattintson böngészője ablaka jobb felső sarkában található
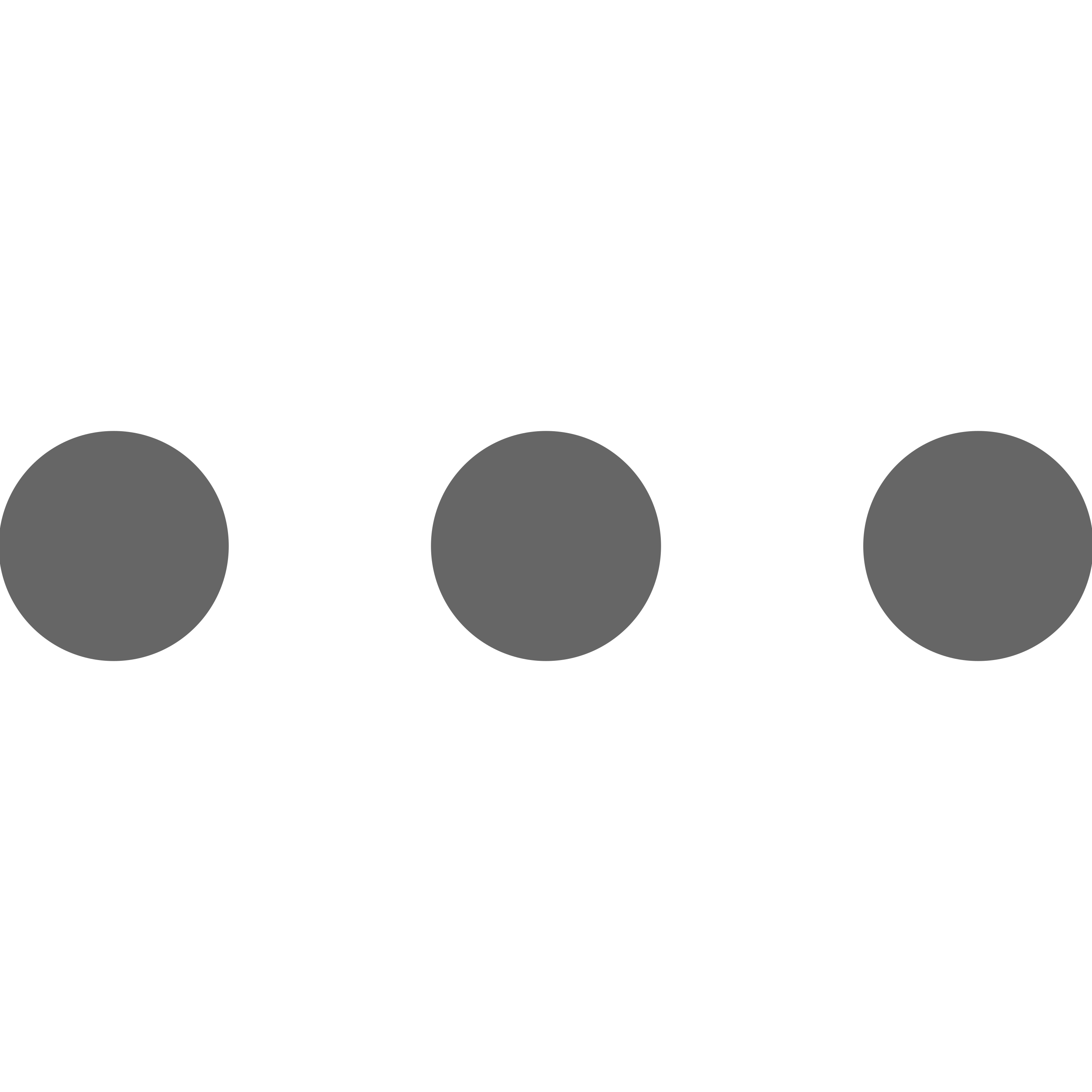 gombra!
gombra! - 2. Kattintson a Beállítások menüpontra!
- 3. A megjelenő oldalon, válassza ki a bal oldali menüben az Adatvédelem, keresés és szolgáltatások menüpontot!
- 4. Görgessen le a Böngészési adatok törlése rovathoz és kattintson a Törlendő elemek kiválasztása gombra!
- 5. A megjelenő ablakban csak a Gyorsítótárazott képek és fájlok opciót hagyja bejelölve!
- 6. Kattintson a Törlés most gombra!
- 7. Ismételje meg a frissítések letöltését!
Videós segítség a böngészési adatok törléséhez - Microsoft Edge
Google Chrome
- 1. Kattintson böngészője ablaka jobb felső sarkában található
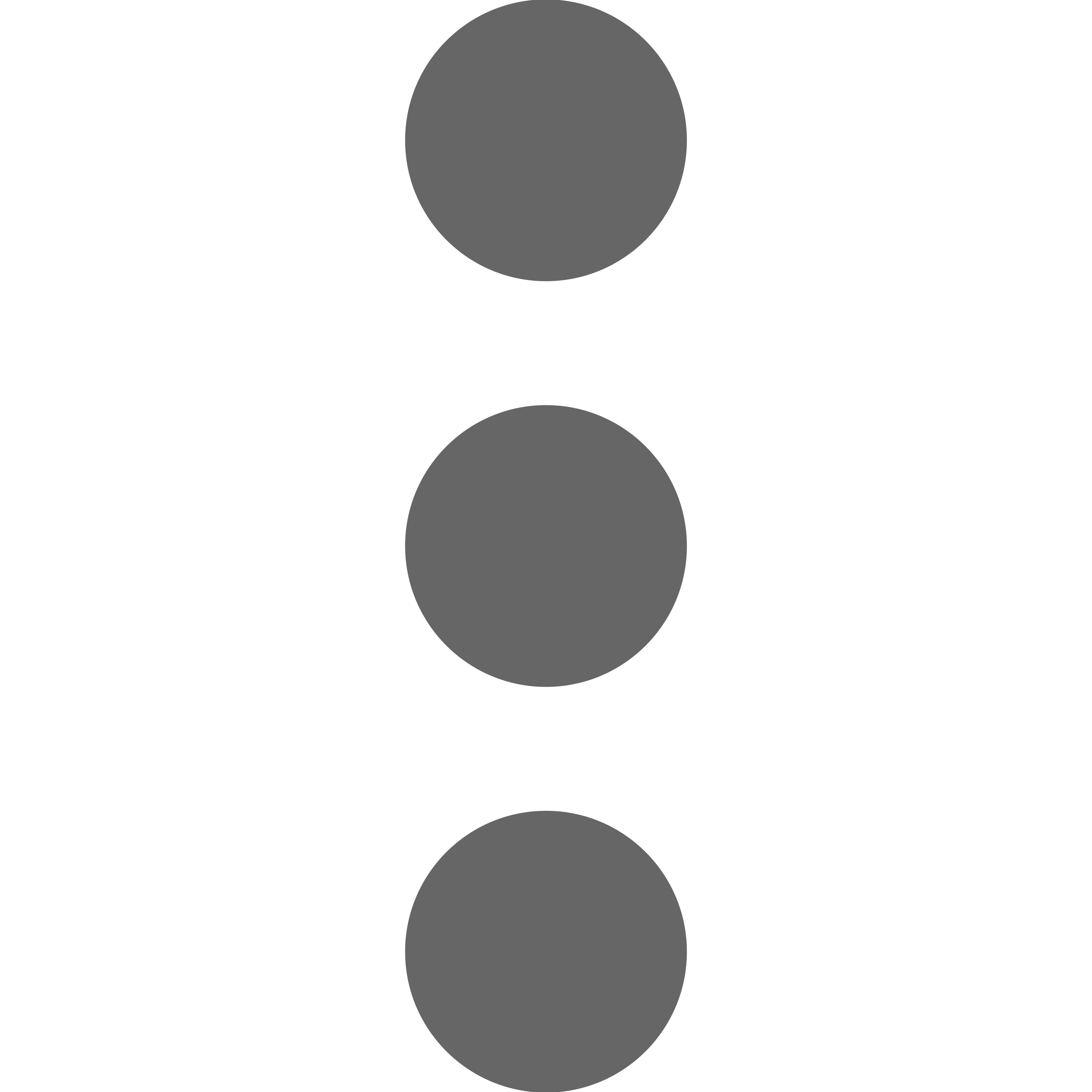 gombra!
gombra! - 2. Kattintson a Beállítások menüpontra!
- 3. A megjelenő oldalon, válassza ki a bal oldali menüben az Adatvédelem és biztonság menüpontot!
- 4. Görgessen le az Adatvédelem és biztonság rovathoz és kattintson a Böngészési adatok törlése gombra!
- 5. A megjelenő ablakban az Időszakot állítsa át Mindenkori lehetőségre!
- 6. Ezt követően csak A gyorsítótárban szereplő képek és fájlok opciót hagyja bejelölve!
- 7. Kattintson az Adatok törlése gombra!
- 8. Ismételje meg a frissítések letöltését!
Videós segítség a böngészési adatok törléséhez - Google Chrome
Mozilla Firefox
- 1. Kattintson böngészője ablaka jobb felső sarkában található
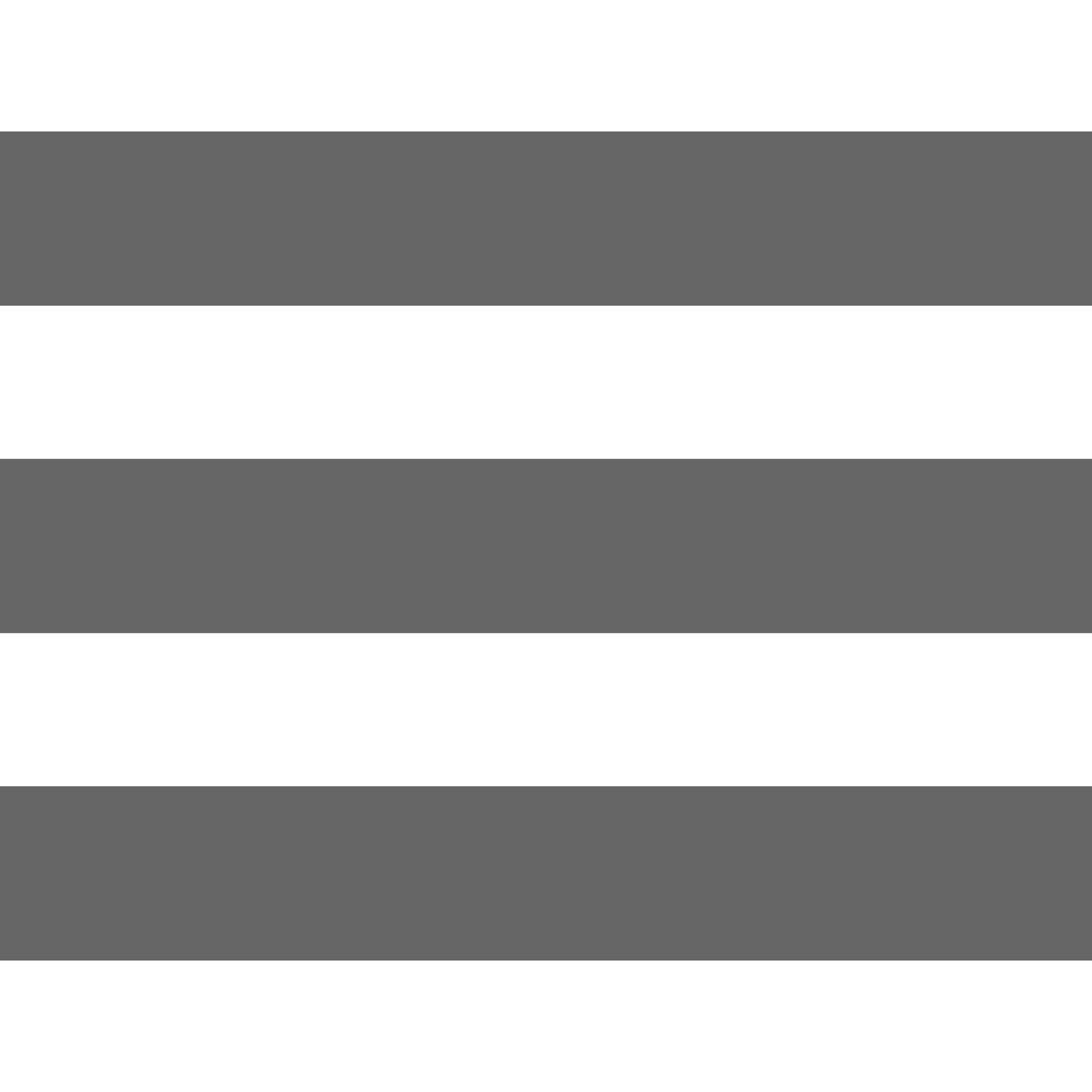 gombra!
gombra! - 2. Kattintson a Beállítások menüpontra!
- 3. A megjelenő oldalon, válassza ki a bal oldali menüben az Adatvédelem és biztonság menüpontot!
- 4. Görgessen le a Sütik és oldaladatok rovathoz és kattintson az Adatok törlése gombra!
- 5. A megjelenő ablakban csak a Gyorsítótárazott webes tartalom opciót hagyja bejelölve!
- 6. Kattintson a Törlés gombra!
- 7. Ismételje meg a frissítések letöltését!
Videós segítség a böngészési adatok törléséhez - Mozilla Firefox
Opera
- 1. Kattintson böngészője ablaka jobb felső sarkában található
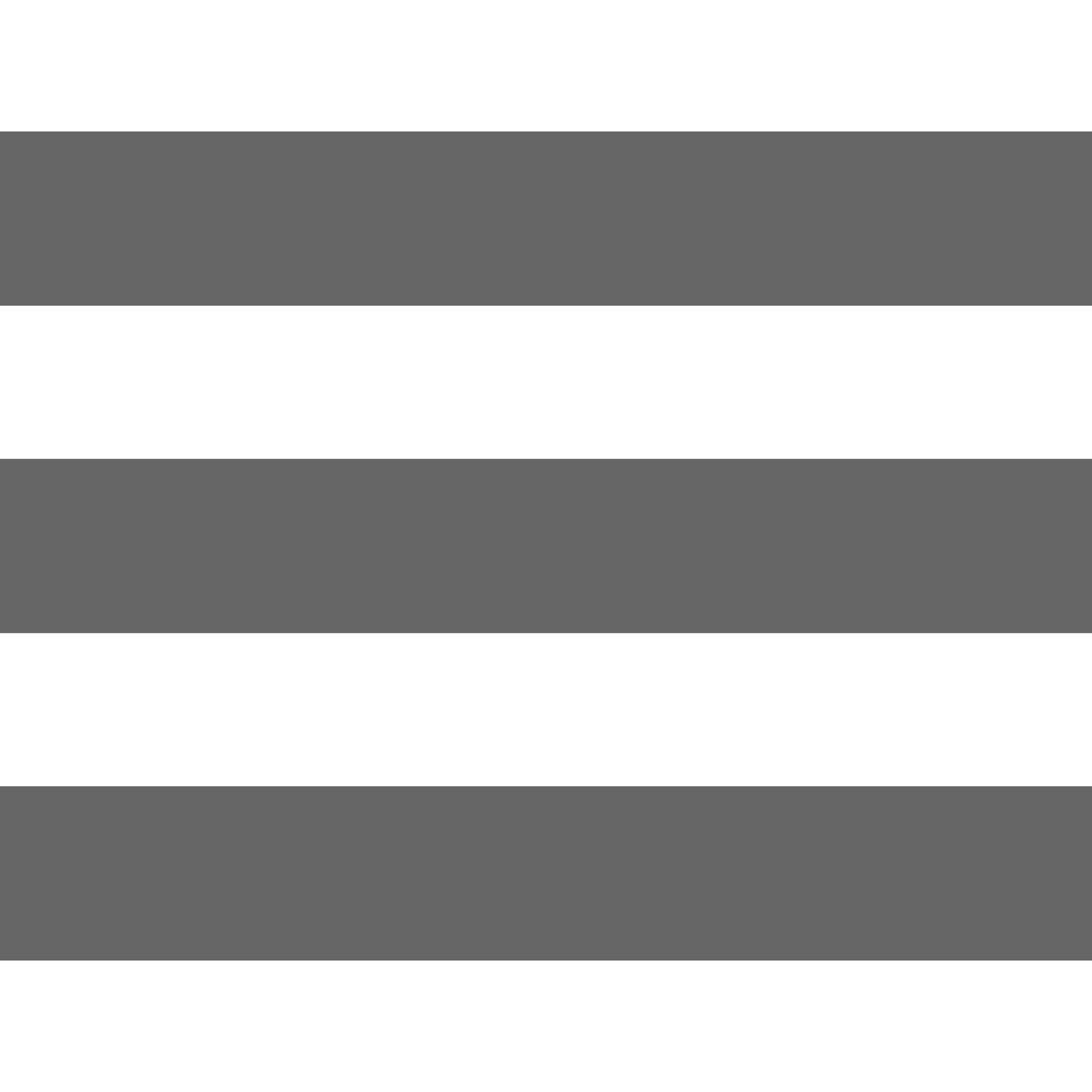 gombra!
gombra! - 2. Görgessen le az Adatvédelem és biztonság rovathoz!
- 3. Kattintson a Böngészési adatok szöveg mellett szereplő Törlés gombra!
- 4. A megjelenő ablakban az Időszakot állítsa át Mindenkori lehetőségre!
- 5. Ezt követően csak a Gyorsítótáras képek és fájlok opciót hagyja bejelölve!
- 6. Kattintson az Adatok törlése gombra!
- 7. Ismételje meg a frissítések letöltését!
Videós segítség a böngészési adatok törléséhez - Opera
FONTOS
Csak a leírásban és a videón szereplő Gyorsítótárazott képek és fájlok négyzet legyen bejelölve a böngészési adatok törlésekor, ugyanis ha mást is jelölnek, böngészési előzményeik, az oldalak által használt sütik és a böngészőben elmentett jelszavaik törlődhetnek amelyek nem visszaállíthatók!
Csak a leírásban és a videón szereplő Gyorsítótárazott képek és fájlok négyzet legyen bejelölve a böngészési adatok törlésekor, ugyanis ha mást is jelölnek, böngészési előzményeik, az oldalak által használt sütik és a böngészőben elmentett jelszavaik törlődhetnek amelyek nem visszaállíthatók!

