Programok áttelepítése új számítógépre
DOS felületű programok áttelepítése új számítógépre
Ahhoz, hogy a DOS felületű programokat új számítógépen lehessen használni, az alábbi listában szereplő könyvtárakat és fájlokat kell átmásolni:
- 1. Program könyvtár
- 2. Util könyvtár
- 3. .bat kiterjesztésű indító fájlok
| Program azonosítója | Neve | Könyvtára | Indító fájlja |
|---|---|---|---|
| UJEGYKE | Kettős könyvelés | UJEGYKE | UJEGYKE.bat |
| UJEGYSZ | Egyszeres könyvelés | UJEGYSZ | UJEGYSZ.bat |
| TARGYI | Tárgyi eszköz | TARGYI | TARGYI.bat |
| UJUT | Útnyilvántartó | UJUT | UJUT.bat |
| UJVSZ | Számlázás-vevő-szállító | UJVSZ | UJVSZ.bat |
| HAZIPENZ | Házipénztár | HAZIPENZ | HAZIPENZ.bat |
| FELVJEGY | Felvásárlási jegy | FELVJEGY | FELVJEGY.bat |
| UJTB | Bérszámfejtés | UJTB | TBXX.bat* |
| EVZAR | Évzár | EVZARXX* | - |
* XX jelöli az adott évet.
A fenti táblázat alapján másolja az áttelepíteni kívánt programokat az új számítógép egy meghajtójára! (pl. C:\ meghajtó)
Hálózatos használat esetén, a szerver újratelepítésekor, illetve áttelepítésekor, azt a meghajtót, ahol találhatók a programok, meg kell osztani a hálózaton és a kliens számítógépek számára fel kell csatolni hálózati meghajtóként!
Windows felületű programok áttelepítése új számítógépre
Windows felületű programjaink két csoportra választhatók szét:
- 1. DBase fájl alapú programok
- 2. SQL adatbázis alapú programok
DBase fájl alapú programok áttelepítése
A dBase fájl alapú windowsos programok az alábbi táblázatban találhatók:
| Program neve | Könyvtára |
|---|---|
| Kettős könyvelés | WUJEGYKE |
| Tárgyi eszköz | WTARGYI |
| Útnyilvántartó | WUJUT |
| Számlázás-házipénztár | SZAMLA |
| Készletnyilvántartó | KESZLET |
| Kiegészítő melléklet | UJKIEG2 |
| Számviteli politika | SZAMVPOL |
| Pénzkezelési szabályzat | PENZKEZ |
| Iktató-irattárazó | IKTATO |
| Bevallás nyilvántartó | BEVALLAS |
A fenti táblázatban található szoftverek esetében csak a programkönyvtárat kell áthelyezni az új számítógépre, ugyanis a mappák tartalmazzák az állományokat, valamint magát az alkalmazást.
Ha a programok nem indulnak el az új számítógépen és a "Cannot locate visual foxpro." hibaüzenet jelenik meg, akkor az alábbi linkről letölthető Visual FoxPro általános telepítők segédprogramot kell telepíteni:
Visual FoxPro általános telepítők
Hálózatos használat esetén, a szerver újratelepítésekor, illetve áttelepítésekor, azt a meghajtót, ahol találhatók a programok, meg kell osztani a hálózaton és a kliens számítógépek számára fel kell csatolni hálózati meghajtóként!
SQL adatbázis alapú programok áttelepítése
SQL adatbázis alapú programjaink esetében, nem elegendő a programkönyvtárat átmásolni az új eszközre, ugyanis a mappa nem tartalmazza a szoftverekben rögzített adatokat.
Adatbázis alapú szoftvereink az alábbi listában láthatók:
| Program azonosítója | Neve | Könyvtára |
|---|---|---|
| WINBER | Bérszámfejtő program | BerXXXX* |
| KONVERTER | Konverter program | KonverterXXXX* |
| FSM2M | FSM2M program | FSM2M |
* XXXX jelöli az adott évet.
A fenti programok esetében egy adatbázis fájlt kell áthelyezni, melyek a C:\ProgramData\FORINT-Soft\ könyvtár alatt találhatók meg.
(A ProgramData könyvtár egy rejtett könyvtár, alapértelmezetten nem látható a fájlkezelőben.)
- Konverter program esetében az adatbázis fájl neve: konverterDb.sdf
- Windowsos bérszámfejtő program esetén az adatbázis fájl neve: ForintBer.sdf
Windowsos bérszámfejtő program esetében az adatbázis csak akkor tartalmaz adatokat a fenti útvonalon, ha lokális adatbázis használat van jelölve.
Hálózati adatbázis használata esetén, a program egy SQL Szerverhez kapcsolódik, így a legtöbb esetben az adatbázis egy szerver számítógépen található.
Amennyiben az SQL Szervert is át szeretné telepíteni egy új számítógépre, az SQL szerver adatbázisának áttelepítése új számítógépre résznél találhat részletesebb információt.
Ahhoz hogy a fenti szoftverek megfelelően kerüljenek át az új számítógépre, a programok demó verzióit kell telepíteni első sorban.
A demó verziók telepítését követően a programok, az elindítás után, a Regisztráció menüpont alatt aktiválhatók.
Windowsos bérszámfejtő program esetében a korábbi éveket is ugyanazzal a számlaszámmal lehet aktiválni, mint az aktuális évi bérprogramot.
Az aktiválást követően, az előző számítógépen található adatbázisokat át kell helyezni az új eszközre, majd felül kell írni az ott található üres adatbázisokat.
Abban az esetben, ha a bérszámfejtő programot hálózatosan használják, nincs szükség az adatbázis áthelyezésére, csak meg kell adni a szerveradatbázis elérésének adatait a Beállítások menüpont alatt!
Hasznos linkek:
Windowsos bérszámfejtő program demó verziói
Bérprogram aktiválása
Konverter demó verzió
Konverter program aktiválása
SQL szerver adatbázisának áttelepítése új számítógépre
Amennyiben az a számítógép kerül cserélésre, melyen megtalálható az SQL Szerver, az alábbi lépéseket kell végrehajtani:
- 1. Indítsa el az SQL Server Management Studiot, majd csatlakozzon az SQLEXPRESS SQL Szerverhez!
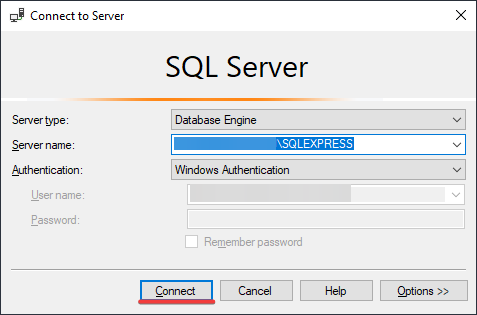
- 2. A Databases könyvtárra kattintva, a bal oldali panelben, láthatóvá válnak a bérszámfejtő program adatbázisai.
- 3. Jelölje ki az egyik lementeni kívánt adatbázist, majd kattintson rá jobb klikkel és válassza ki a Tasks->Back up... opciót!
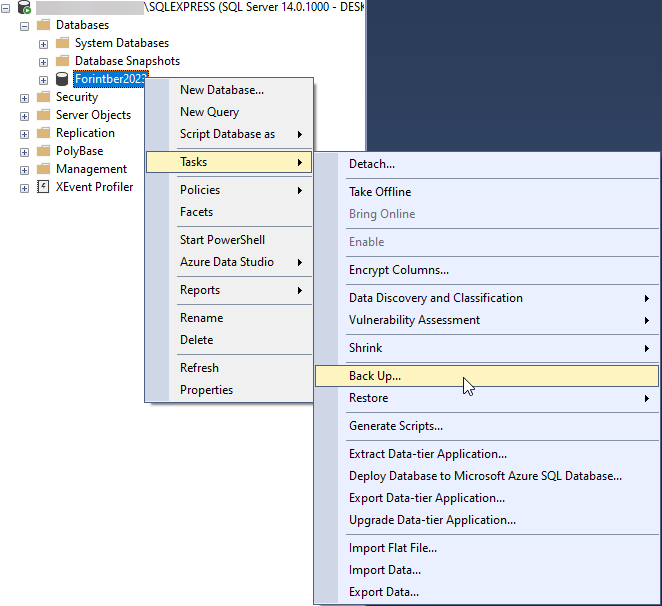
- 4. Adja meg a mentés útvonalát a Destination mezőnél, majd kattintson az OK gombra!
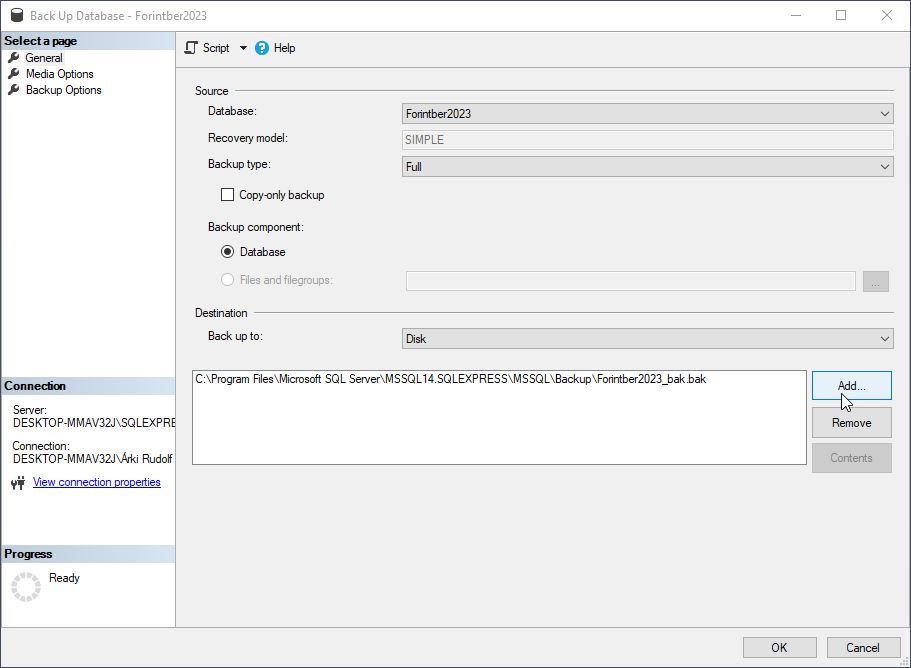
- 5. A mentés lefutását követően létrejön egy backup fájl, a megadott útvonalon.
- Ezt minden adatábiz esetében el kell végezni!
Az új szerver számítógépen szükség lesz az SQL Szerverre, hogy visszaállíthatók legyenek az adatbázisok és kapcsolódhassanak hozzá a bérszámfejtő programok.
Az alábbi leírást követve, telepítse az SQL Szervert: Telepítési segédlet
Az "5. Az adatbázis létrehozása" részt ne hajtsa végre!
Itt a frissen telepített SQL Szerverre vissza kell tölteni az elkészített backup fájlokat az alábbi lépéseket végrehajtva:
- 1. Indítsa el az SQL Server Management Studiot, majd csaktalkozzon az SQLEXPRESS SQL Szerverhez!
- 2. A Databases könyvtárra kattintva jobb klikkel, válassza ki a Restore database... opciót!
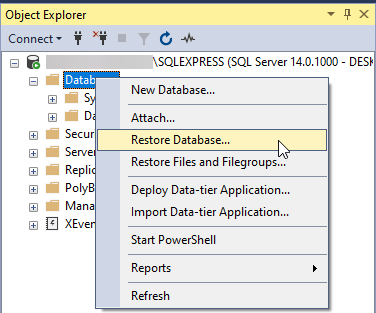
- 3. Válassza ki a Source csoportban a Device opciót!
- 4. Kattintson a ..., majd az Add gombra!
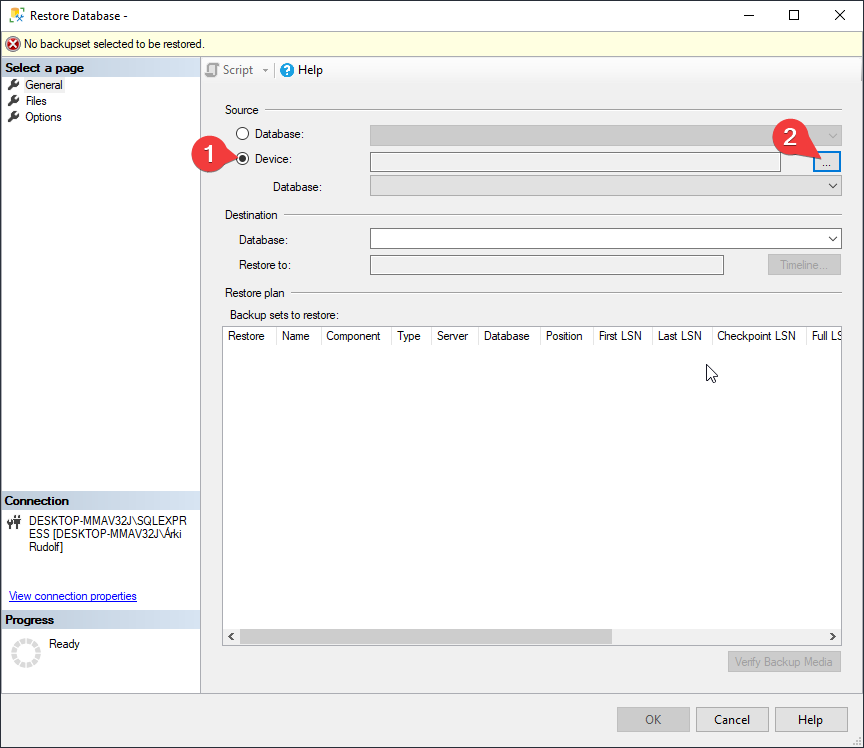

- 5. Keresse meg az elkészült backup fájl helyét, majd válassza ki a visszatölteni kívánt adatbázist és kattintson az OK gombra!
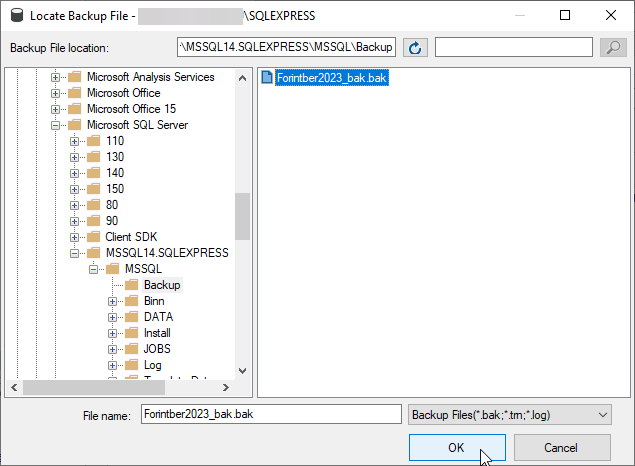
- 6. A megjelenő adatbázis listánál is kattintson az OK gombra!
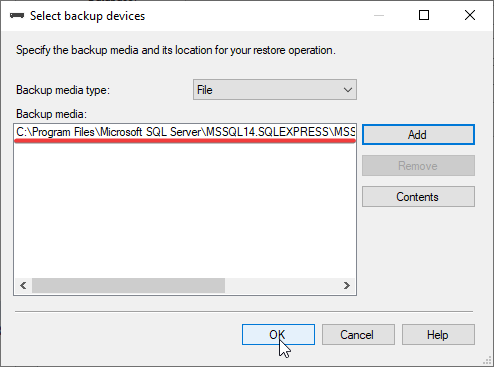
- 7. A fő ablakon már látszódnia kell az adatbázisnak, amely ki lett jelölve visszatöltésre, így ez után az OK gombra kattintva elindul az adatok visszaállítása.
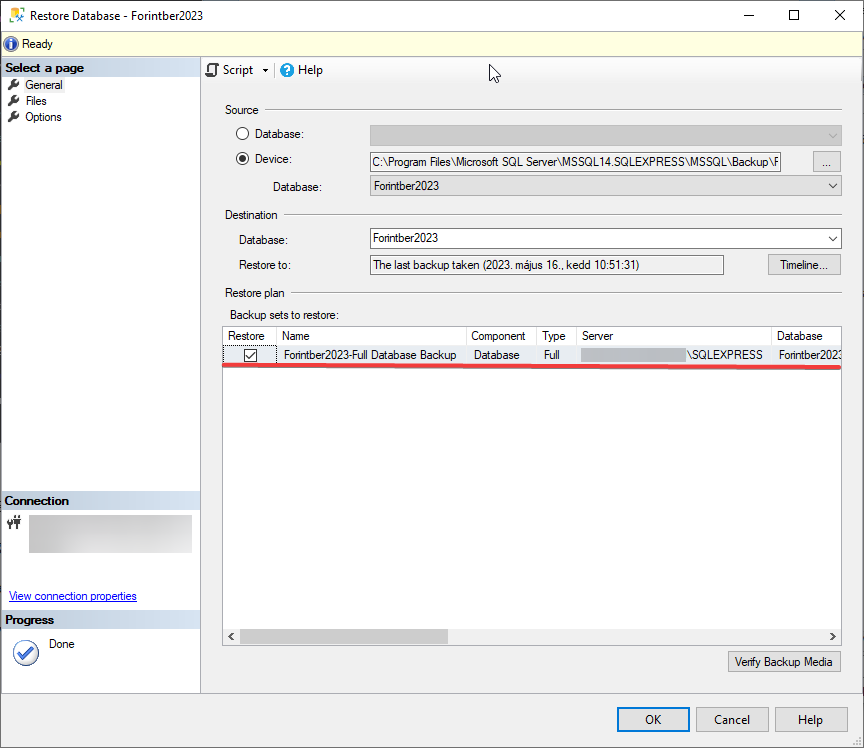
- Ezt minden adatbázissal el kell végezni!
Ezt követően a telepítési segédletet folytassa a 6. ponttól!
A telepítés elvégzését követően, csatlakoztassák a kliens számítógépeket az új szerverhez!
